Khi đầu tư forex để có thể dự đoán được xu hướng của một cặp tiền tệ, trader thường sử dụng các chỉ báo hoặc phân tích cơ bản để kiểm soát rủi ro khi vào lệnh. Thông thường, trong phần mềm MT4 sẽ tích hợp rất nhiều các công cụ khác nhau để giúp trader dự đoán giá cả. Nhưng thành thực mà nói, theo ý kiến cá nhân của tôi, sử dụng các công cụ vẽ biểu đồ trên MT4 khá khó chịu, cảm giác bức bí và cứng nhắc. Chính vì thế nhiều trader trong đó có cả tôi đã chuyển hướng sử dụng những công cụ này trên website TradingView để vẽ và phân tích. Vậy TradingView là gì? Chúng có thực sự là công cụ tin cậy hỗ trợ bạn trong quá trình giao dịch hay không?
- Các sàn forex uy tín nhất thế giới
- Forex là gì? Tìm hiểu về đầu tư ngoại hối
- Đầu tư forex là gì? Hướng dẫn chi tiết cách chơi forex
- Hướng dẫn mở tài khoản forex tại các sàn forex uy tín nhất
- MT4 là gì? Hướng dẫn chi tiết cách sử dụng
TradingView là gì?
TradingView là một dịch vụ cung cấp các công cụ trực tuyến và mạng xã hội dành cho các trader được thành lập vào tháng 9 năm 2011, bởi 1 nhóm các nhà giao dịch có kinh nghiệm. Cho tới thời điểm hiện, tại gần như không một ai quan tâm chính xác xem ai hay nhóm người nào sáng lập ra TradingView, nên các bạn có thể thấy các thông tin trên mạng đều rất mơ hồ. Tuy nhiên điều đó cũng không quan trọng là mấy, bởi những tính năng tuyệt vời, các công cụ, biểu đồ hỗ trợ đắc lực cho trader mới là điều chúng ta quan tâm nhất.
Biểu đồ cung cấp tại TradingView không chỉ được sử dụng trong đầu tư ngoại hối forex mà còn có thể dùng trong chứng khoán, trong tiền kỹ thuật số… Không những vậy, TradingView còn có cả một mạng lưới xã hội gồm các trader chia sẻ những phân tích, hay cập nhật liên tục các biến đổi của thị trường tài chính nói chung và forex nói riêng.
Tại sao nên sử dụng TradingView?
- Hỗ trợ rất nhiều loại chỉ báo khác nhau từ miễn phí cho đến trả phí
- Có thể sử dụng độc lập, không phụ thuộc vào hệ điều hành, hay phải cài đặt phần mềm như phần mềm MT4.
- Cung cấp sản phẩm đa dạng, độc đáo, liên thị trường. TradingView không chỉ cung cấp các sản phẩm giao dịch forex ngoại hối mà còn hỗ trợ cả tiền ảo, hợp đồng CFD, chỉ số chứng khoán… Ngoài ra, TradingView còn cung cấp dữ liệu giá từ nhiều sàn khác nhau, để bạn có thể so sánh giá cả cùng một lúc, cùng một thời điểm, giúp việc phân tích dễ dàng hơn. Điều này càng cần thiết nếu như bạn đang giao dịch trong thị trường Bitcoin chẳng hạn.
- Cung cấp rất nhiều các dạng biểu đồ khác nhau để bạn chọn lựa như biểu đồ nến, biểu đồ đường, biểu đồ thanh hay là biểu đồ nến heiken ashi…
- Có chế độ lưu trữ lịch sử phân tích tuyệt vời. Tất cả những phân tích của bạn như các đường trendline, chỉ báo mà bạn từng kẻ sẽ luôn được giữ cho tới khi nào bạn xóa đi thì thôi. Điều này giúp bạn tự đánh giá được khả năng phân tích của chính bản thân. Ngay khi mở biểu đồ vào ngày hôm sau, bạn có thể xem lại các đường trendline bạn từng vẽ, hay những nhận định bạn ghi lại trên các biểu đồ, sẽ được chính market “chấm điểm”. Từ đó sẽ giúp cho bạn có thể đánh giá hoặc nhìn nhận lại xu hướng giá của sản phẩm mà bạn đã từng phân tích trước đó.
- Phân tích đa khung thời gian: TradingView cho phép bạn phân tích cùng lúc nhiều khung thời gian cho bất cứ cặp tiền tệ nào 1 cách rất đơn giản và tiện lợi.
- Xây dựng được một cộng đồng trader rộng lớn, nhờ mạng lưới kết nối này mà bạn có thể dễ dàng học hỏi kinh nghiệm cũng như khả năng phân tích từ chính các nhà giao dịch chuyên nghiệp lâu năm trên thị trường tài chính thế giới.
Hướng dẫn sử dụng TradingView từ A-Z
Hướng dẫn cách đăng ký
Để sử dụng TradingView việc đầu tiên là bạn cần phải đăng ký tài khoản. Thực tế, không cần đăng ký vẫn có thể sử dụng công cụ này, tuy nhiên sẽ bị hạn chế rất nhiều tính năng gây ảnh hưởng tới việc phân tích. Cho nên, hãy đăng ký 1 tài khoản trước khi đi vào tìm hiểu kỹ lưỡng các bạn nhé.
Để cho dễ theo dõi bạn nên chuyển đổi sang ngôn ngữ tiếng Việt như hình khoanh tròn màu đỏ bên tay trái, sau đó bạn nhấn vào dòng tham gia miễn phí để bắt đầu đăng ký tài khoản:

Có 2 cách để đăng ký tài khoản:
Cách thứ nhất bạn sử dụng tài khoản các mạng xã hội bạn có như Facebook, Twitter hoặc Google Plus. Cách này có ưu điểm nhanh chóng chỉ cần chọn một trong các loại mạng xã hội mà bạn có là bạn hoàn thành việc đăng ký.
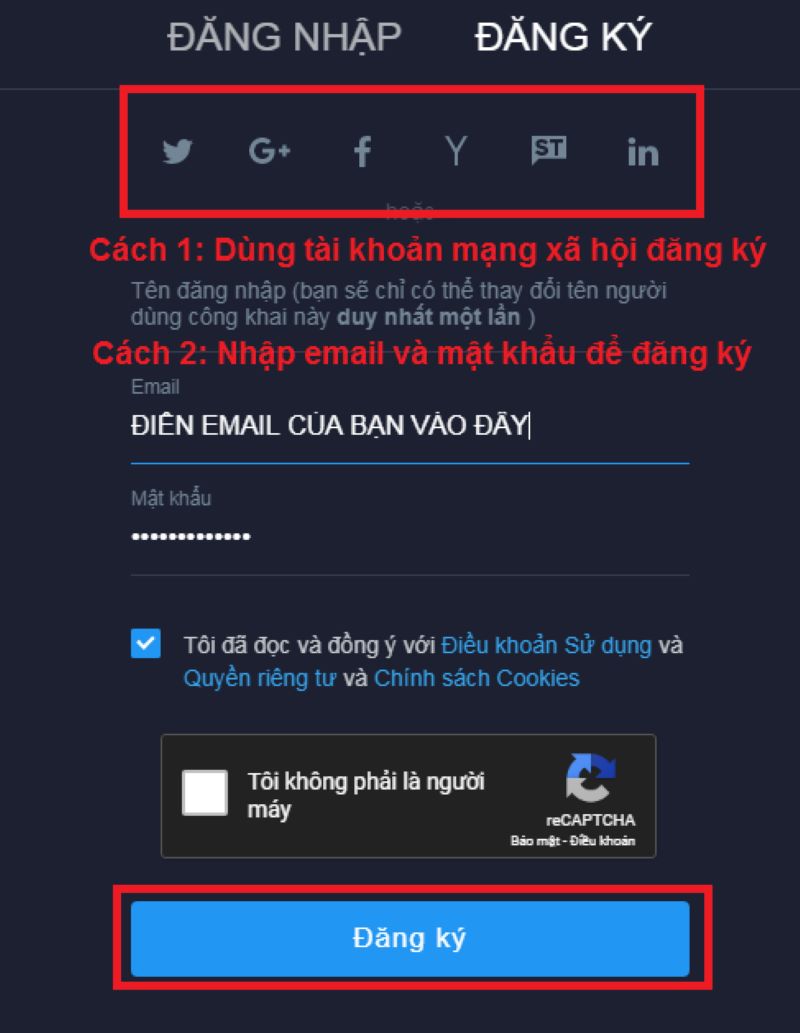
Tuy nhiên, chúng tôi khuyến khích các bạn đăng ký theo hình thức thủ công tự điền email mật khẩu và nhấn vào dòng “tôi đã đồng ý” sau đó nhấn chữ đăng ký là xong.
Ngay sau đó, hệ thống của TradingView sẽ gửi cho bạn một email để xác thực tài khoản, bạn vào Email rồi click vào link xác minh là xong và có thể bắt đầu sử dụng TradingView rồi nhé.
Nâng cấp tài khoản TradingView
Sau khi hoàn thành các bước đăng ký trên là bạn có thể sử dụng công cụ này. Tuy nhiên, bạn sẽ bị giới hạn không được sử dụng hay khai thác toàn bộ các tính năng mà TradingView cung cấp. Chính vì thế, việc nâng cấp tài khoản là điều bạn nên làm. TradingView có 3 loại tài khoản cho bạn lựa chọn bao gồm: tài khoản TradingView PRO, PRO+ hoặc PREMIUM với nhiều tính năng cao cấp cùng mức phí đắt nhất lên tới 40$/tháng.
Điều tuyệt vời của TradingView chính là cho phép bạn dùng thử 30 ngày miễn phí với bất kỳ loại tài khoản nào, hết 30 ngày dùng thử họ mới bắt đầu tính phí.
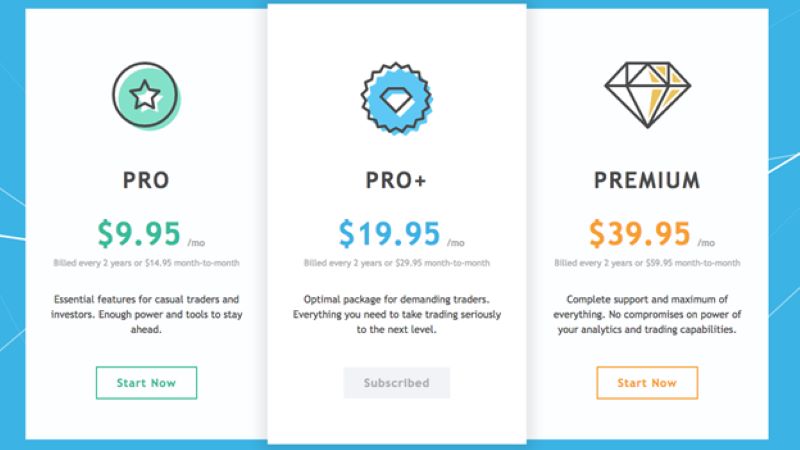
Với tài khoản miễn phí bạn đã có đầy đủ chức năng rồi, nó chỉ bị giới hạn về số lượng sử dụng cùng một lúc. Ví dụ như : với tài khoản free, bạn chỉ sử dụng cùng lúc tối đa 3 chỉ báo, nếu muốn dùng chỉ báo khác, bạn chỉ cần bỏ bớt đi và thay bằng cái khác thôi.
Mẹo: Có một cách để sử dụng gần như là toàn bộ các tính năng trên TradingView 1 cách “miễn phí” suốt đời. Mặc dù chúng tôi cũng không khuyến khích các bạn sử dụng phương án này cho lắm bởi TradingView xứng đáng nhận được các khoản phí trên vì những công cụ tuyệt vời mà họ cung cấp cho trader. Tuy nhiên, các bạn có thể áp dụng cách sau đây nếu như các công cụ mà bạn sử dụng chỉ ở mức độ cơ bản.
Vì TradingView không thu phí tháng đầu tiên, nên bạn có thể lấy 1 thẻ Visa hết tiền để đăng ký nâng cấp gói trên TradingView. Ngay sau khi tài khoản đã được nâng cấp 1 trong 3 gói bạn chọn lựa. Trong vòng 30 ngày, toàn bộ các tính năng cần thiết, các chỉ báo bạn muốn sử dụng bạn nên “lôi” hết ra, cài đặt vào tài khoản của bạn. Sau khi hết hạn 30 ngày, nếu TradingView không thể trừ tiền từ thẻ Visa thì tài khoản của bạn, bạn sẽ bị hạn chế, không được sử dụng đầy đủ các tính năng cho gói tài khoản bạn từng chọn lựa đăng ký trước đó. Tuy nhiên, các tính năng bạn đã dùng từ trước, không tắt chúng đi, thì vẫn được lưu trữ để tiếp tục sử dụng. Ngoài thẻ Visa hoặc Debit Card, TradingView cũng chấp nhận thanh toán qua Paypal các bạn nhé.
Hướng dẫn sử dụng TradingView
Về cơ bản giao diện của TradingView chia làm 3 phần chính gồm:
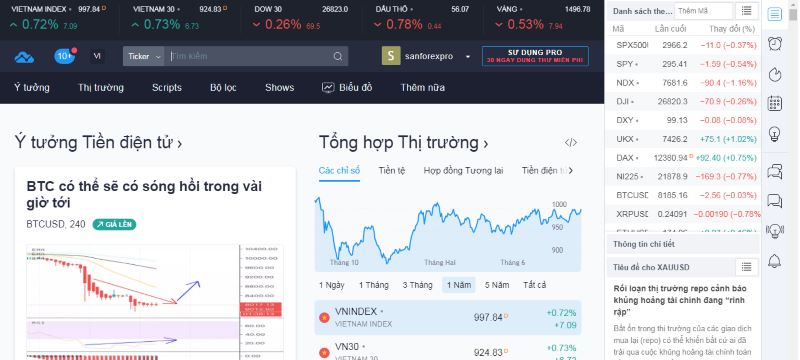
Phần Header màu đen nằm ở trên cùng gồm thông tin các chỉ số tiền tệ, vàng, chứng khoán… Ngay bên dưới là thanh Menu giúp bạn truy cập các tính năng của TradingView.
Phần Main Content: giao diện nằm chính giữa màn hình. Bao gồm thông tin tổng hợp thị trường, các bài viết, bài phân tích từ những Tác giả là Trader nổi tiếng, Tin tức tổng hợp…
Phần Toolbar: là thanh công cụ với sidebar nằm ở cột phải. Thanh công cụ này sẽ luôn xuất hiện để bạn có thể theo dõi những thông tin quan trọng nhất mà không sợ bỏ lỡ. Nhưng khi bạn nhìn vào hình ở trên, có thể thấy rằng tôi đã kéo toàn bộ tin tức đó xuống, chỉ tập trung vào ccs cặp tiền tệ tôi muốn phân tích.
Cấu tạo là như vậy, nhưng bạn cũng chỉ quan tâm 2 phần chính là Biểu đồ và phần tìm tín hiệu.
Hướng dẫn sử dụng biểu đồ và tìm cặp tiền tệ trên TradingView
Để tìm 1 cặp tiền tệ trên TradingView, bạn có thể sử dụng 1 trong 2 cách sau:
Cách 1 ngay tại ô Ticker: Bạn viết tên cặp tiền tệ bạn muốn xem vào sẽ hiện ra 1 bảng gồm toàn bộ các nhà cung cấp dữ liệu giá cặp tiền này.
Cách 2: Tại ô danh sách theo dõi bạn cũng gõ tên cặp tiền tệ bạn muốn điền vào đây, và cũng sẽ hiện ra toàn bộ các nhà cung cấp dữ liệu cho bạn chọn lựa. Như hình dưới đây:
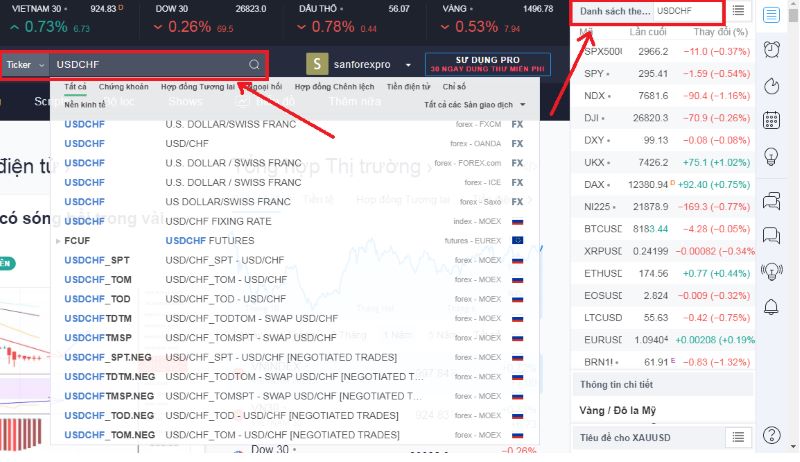
Khi bạn click vào một trong số những nhà cung cấp giá thì ở khung chính sẽ có thông tin chi tiết hơn về cặp tiền đó như lịch sử giá, khối lượng thị trường, biểu đồ, các tin tức liên quan cùng những nhận định phân tích của các trader để bạn có thể tiện theo dõi và tham khảo.
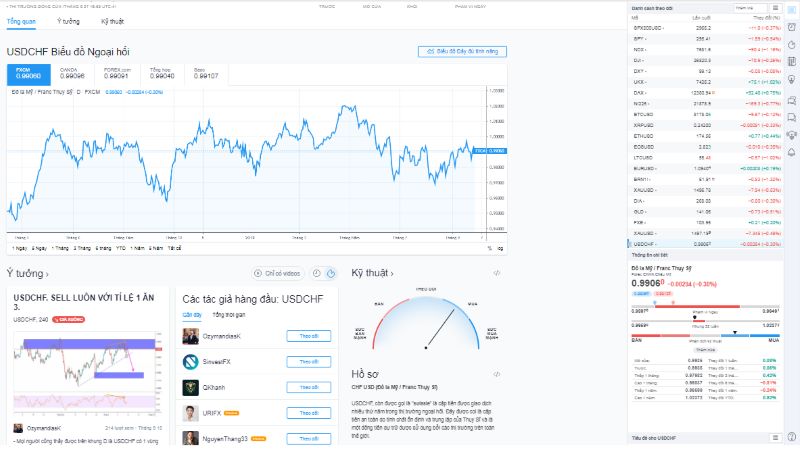
Nếu bạn muốn tham khảo phân tích từ các trader khác có thể lựa chọn dòng theo dõi ý tưởng hoặc xem tại mục đi nghiên cứu cụ thể biểu đồ của cặp tiền tệ đó luôn, bạn có thể nhấn vào mục “Các tác giả hàng đầu” để nghiên cứu thêm không chỉ cặp tiền tệ USD CHF mà phân tích của những tác giả đó với các cặp tiền khác.
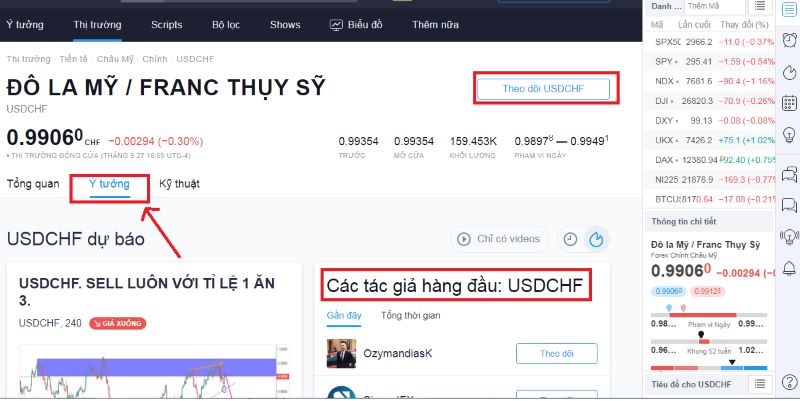
Để theo dõi biểu đồ của cặp tiền tệ và tìm ra những quyết định cho riêng mình bạn hãy nhấn vào mục “biểu đồ” . Tại phần danh mục “Danh sách theo dõi” tiếp tục gõ tên cặp tiền bạn muốn nghiên cứu biểu đồ, hoặc nếu chúng đã nằm trong danh mục “danh sách” thì bạn có thể nhấp chuột vào đó, sẽ hiện ra biểu đồ cho bạn xem như hình bên dưới:
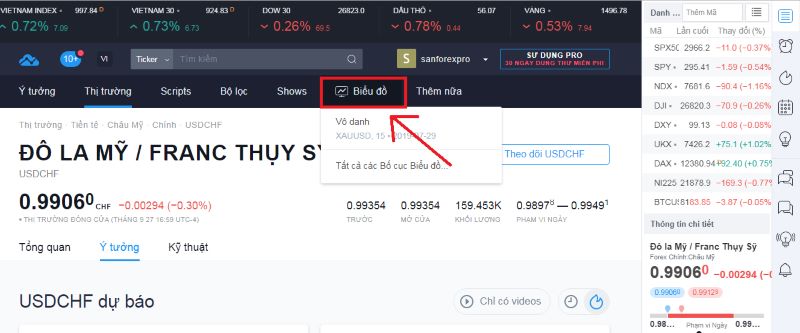
Đây là toàn bộ giao diện TradingView để cho bạn phân tích một cặp tiền tệ. Nếu so với phần mềm MT4 thì dễ nhìn hơn, đúng không bạn?
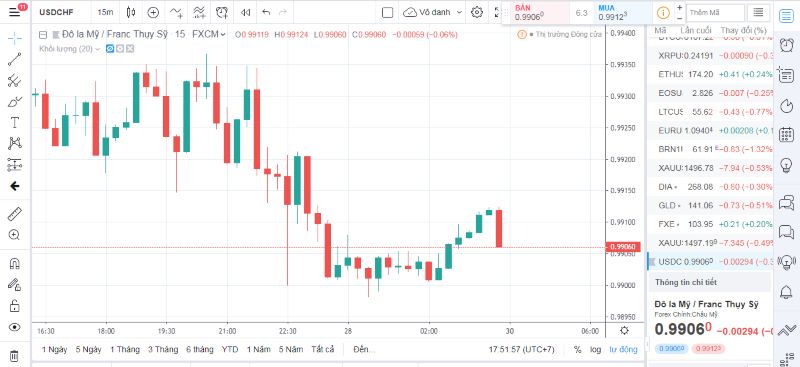
Tại giao diện này các bạn nên chú ý các phần sau:
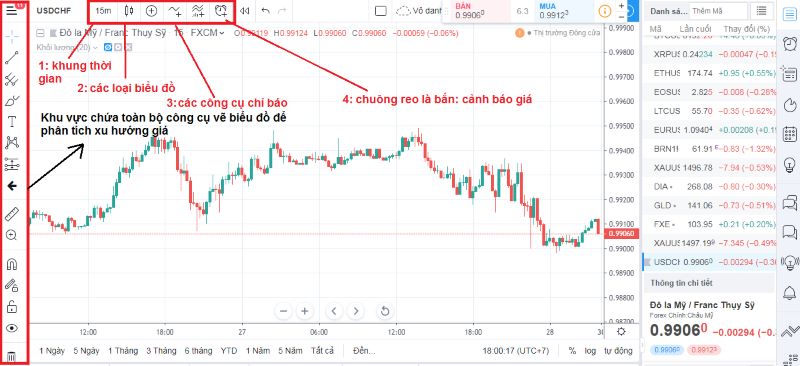
Thanh toolbar bên tay trái nơi chứa toàn bộ các công cụ dùng để vẽ biểu đồ:
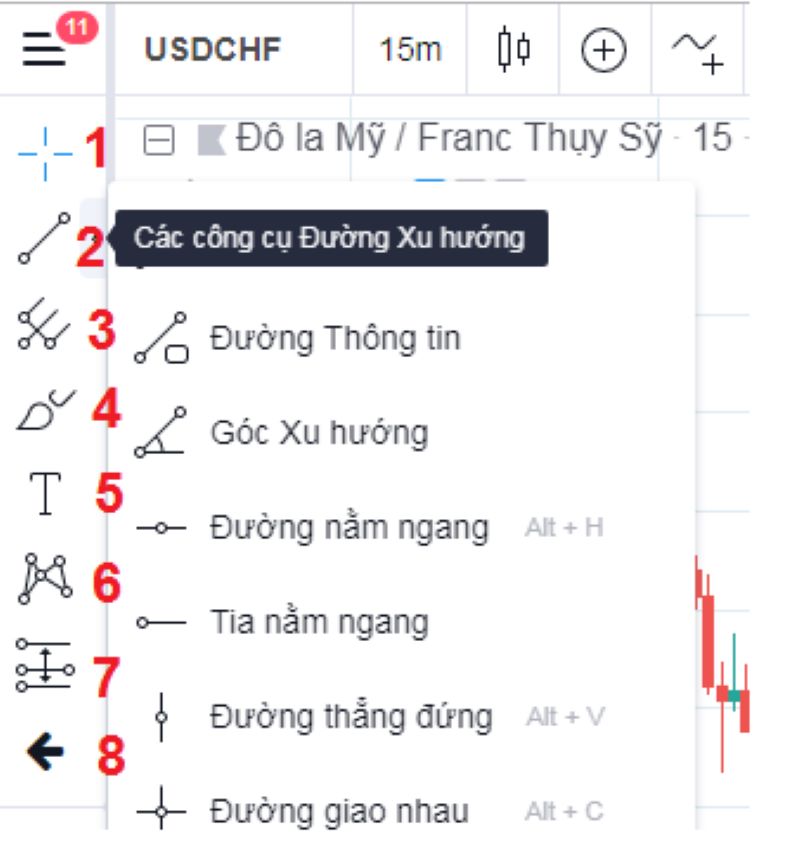
- Đường chéo: Bạn có thể chọn hình dạng con trỏ chuột khi di vào biểu đồ như hình mũi tên, hình chấm, đường chéo, tẩy.
- Đường xu hướng: Giúp bạn vẽ các đường trên biểu đồ như đường mũi tên, đường xu hướng, đường nằm ngang, kênh giá…
- Công cụ Fibonacci: Giúp bạn vẽ các mô hình GANN như mô hình hộp GANN, quạt GANN, mô hình Fibonacci Retracement, Fibonacci Extension đây đều là các mô hình quan trọng, các bạn nên xem thật kỹ nhé.
- Công cụ vẽ hình dạng học: Hỗ trợ các hình học để thể hiện trên biểu đồ như hình tam giác, hình chữ nhật, hình elip, các đường cong, đường vòng cung…
- Công cụ giải thích: Đây là Text Note để bạn có thể diễn giải ghi chú mọi thứ bạn muốn vào biểu đồ.
- Công cụ vẽ mô hình: có đầy đủ các mô hình hay sử dụng trong phân tích nhất như: mô hình tam giác, mô hình ABCD, mô hình vai đầu vai hay các loại mô hình sóng Elliott…
- Công cụ dự đoán và đo đạc: Vì là dự đoán và đo đạc nên bạn có thể đo các mức đặt Stop loss hay Take Profit, đo tỷ lệ Risk:Reward một cách trực quan. Ngoài ra bạn có thể đo phạm vi thời gian hay khoảng giá dao động trên biểu đồ tùy ý.
- Các biểu tượng: Để biểu đồ sống động hơn, tại phần này bạn có thể thay đổi màu sắc, các icon bạn muốn để cá nhân hóa biểu đồ phân tích chính bạn.
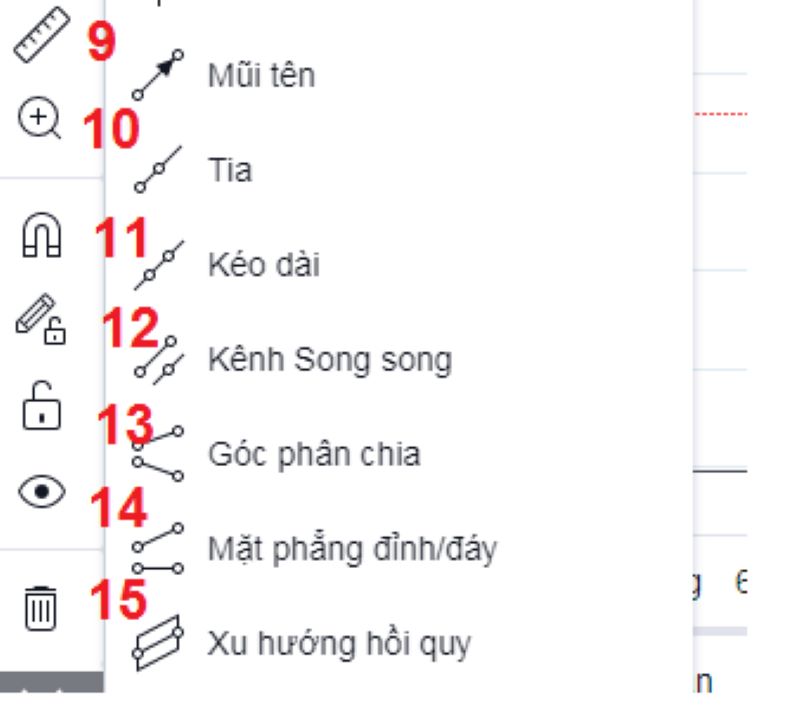
- Công cụ đo lường: Công cụ này thay bạn đo biên độ của một khoảng giá trong thời gian bao nhiêu cây nến, bao nhiêu ngày, biên độ của cây nến là bao nhiêu.
- Công cụ phóng to biểu đồ: Bạn có thể phóng to hoặc thu nhỏ biểu đồ trong khoảng thời gian mà bạn tùy chọn.
- Chế độ Magnet: Trong như hình cái nam châm nên được gọi là Magnet giúp bạn “hút” được hết các công cụ vào đường giá.
- Giữ nguyên chế độ vẽ: Công cụ này giúp bạn không phải chọn nhiều lần khi muốn vẽ liên tiếp. Ví dụ bạn cần phải vẽ nhiều đường xu hướng, bình thường mỗi lần vẽ là bạn sẽ phải nhấp chuột vào đường trendline 1 lần, nếu muốn tiếp tục. Tuy nhiên, khi bạn chọn tính năng này, bạn có thể vẽ liên tiếp các đường trendline mà không cần chọn lại công cụ.
- Khóa tất cả các công cụ: Công cụ này giúp bạn cố định các đường mà bạn đã vẽ trên biểu đồ TradingView, tránh trường hợp dịch chuyển ngoài ý muốn.
- Ẩn tất cả các công cụ vẽ: giúp bạn tạm thời ẩn toàn bộ các đường kẻ vẽ, đo đạc trên bản đồ và chỉ giữ lại các chỉ báo thôi.
- Thùng rác: Có 3 tùy chọn: xóa các công cụ vẽ, xóa các indicator và xóa cả công cụ vẽ & indicator.
Trên đây là toàn bộ ý nghĩa các công cụ của thanh ToolBar bên tay trái, bình thường chúng ta phải tìm hiểu các danh mục nằm phía đầu rồi mới đi tới phần bên tay trái. Nhưng vì chúng rất quan trọng, nên tôi giới thiệu trước. Bây giờ, chúng ta sẽ tìm hiểu các tính năng khác
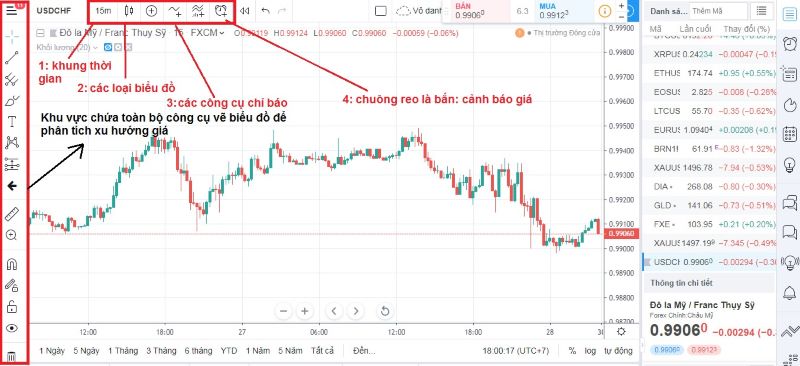
Tại khu vực số 1: là đa khung thời gian , bạn có thể đổi nhiều khung thời gian khác nhau như: 30 giây, 1 phút, 3 phút, 15 phút, 1 giờ, 1 ngày,… Lưu ý: Khung thời gian “giây” chỉ dành cho khách hàng trả phí của TradingView, nhưng bạn chỉ cần sử dụng M1 là đủ rồi!
- là các loại biểu đồ nến: Bạn có thể chọn biểu đồ thanh, biểu đồ nến, biểu đồ đường… Trên hình, tôi đang sử dụng biểu đồ nến.
- Các chỉ báo: Đây là mục cho phép bạn thêm các chỉ báo và công cụ phân tích: Bạn có thể thêm các indicator như Bollinger Bands, Moving Average, RSI, MACD hay Ichimoku,… TradingView cung cấp hàng trăm công cụ, đầy đủ cho bạn lựa chọn. Có nhiều công cụ trong đó bạn phải mua mới có thể sử dụng được.
Lưu ý: tại phần chỉ báo này, sau khi hết 30 ngày, tradingView sẽ không cho phép bạn thêm nhiều chỉ báo, nếu bạn không nâng cấp lên thành bản trả phí. Vì lẽ đó, nếu muốn giữ lại các chỉ báo từng dùng trước đó, thì trong 30 ngày miễn phí, bạn nên xem xét để lấy toàn bộ các chỉ báo bạn hay sử dụng nhất.
- Cảnh báo: khi cài cảnh báo cho cặp tiền tệ tới giá bạn muốn xem xét thì tới giá đó cảnh báo được hiển thị trên App của TradingView, hiển thị qua Popup trên nền web hoặc gửi thông báo qua địa chỉ email của bạn. Nhưng với bản miễn phí bạn sẽ chỉ dùng được 1 thông báo, nếu trả phí sẽ dùng được nhiều lần cùng 1 lúc hơn.
Khôi phục scroll: Tương tự như thao tác Ctrl + Z, giúp bạn khôi phục thao tác trước đó, ví dụ bạn lỡ vẽ một chỉ số gì đó bị sai, và bạn muốn loại bỏ nó để khôi phục biểu đồ cũ thì sử dụng mũi tên này.
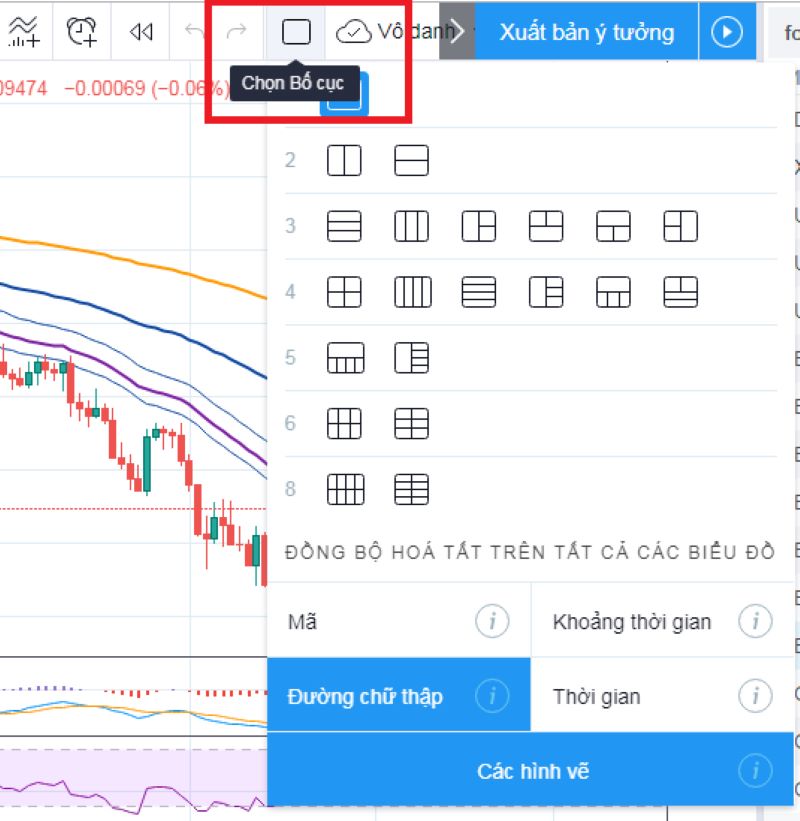
Chọn bố cục: Nút này có chức năng thiết lập bố cục cho biểu đồ của bạn. Bạn có thể chọn hiển thị 4 cặp tiền tệ với bản Pro+ và 8 cặp với bản Premium. Đối với tài khoản TradingView miễn phí, bạn sẽ chỉ được dùng hiển thị duy nhất 1 cặp tiền tệ mà thôi.
Ngoài các phần quan trọng trên còn có 1 số mục khác bạn có thể tìm hiểu dần dần như:
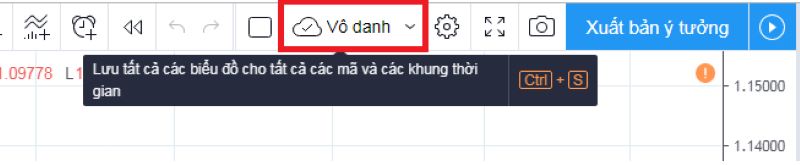
Lưu biểu đồ: Cho phép bạn lưu lại toàn bộ những gì bạn vẽ cho các lần sau, bạn có thể sử dụng phím tắt ctrl+S nếu muốn.
Cài đặt biểu đồ: Bạn có thể chọn màu sắc cho thanh nến, cài hình nền đường lưới dọc, ngang…vv
Chế độ toàn màn hình: chế độ giúp bạn xem Full “không che” toàn bộ màn hình. ?
Chụp ảnh tức thì: cho phép bạn chụp nhanh biểu đồ của mình và chia sẻ lên tất cả các mạng xã hội bạn muốn.
Xuất bản ý tưởng: Bạn sẽ chia sẻ biểu đồ mà bạn đã phân tích với cộng đồng trên TradingView.
Khu vực biểu đồ chính
Đây là khu vực hiển thị chart của TradingView mà bạn đang theo dõi. Mọi công cụ mà bạn vẽ, mọi chỉ báo mà bạn sử dụng sẽ hiển thị ở đây. Tại đây nếu bạn click chuột phải sẽ hiện ra một bảng tùy chỉnh dành cho biểu đồ.
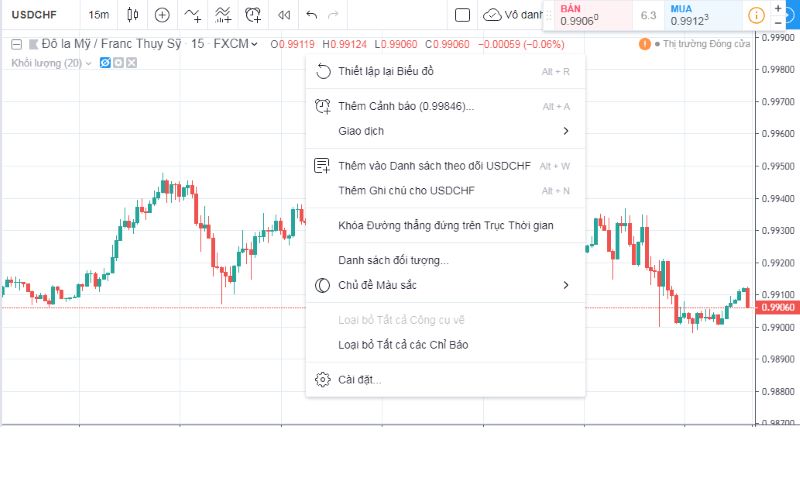
Thiết lập lại biểu đồ: Đây là nút giúp bạn đưa biểu đồ của mình trở về thời điểm hiện tại và không xóa đi các công cụ hay chỉ báo mà bạn đã đưa ra trước đó. Tính năng rất hữu ích nếu bạn đang kéo chart về quá khứ quá xa, và chỉ cần nhấn vào đây chart sẽ trở về thời gian thực cho bạn.
Thêm cảnh báo: chức năng này cũng có tại Top Toolbar cho phép bạn thêm cảnh báo ở mức giá chính xác mà bạn muốn. Nếu dùng bản trả phí bạn sẽ sử dụng cảnh báo nhiều lần trong cùng 1 lúc, nếu dùng bản miễn phí thì chỉ dùng được 1 lần duy nhất, muốn dùng cho cặp tiền khác, bạn phải xóa cảnh báo cũ đi.
Giao dịch: Tính năng này được áp dụng khi sàn giao dịch của bạn có kết nối với TradingView.
Thêm ghi chú: đây cũng chính là tính năng thêm Text note ghi chú vào biểu đồ mà thôi
Khóa đường thẳng đứng trên trục thời gian: Tính năng này dùng để đánh dấu mốc thời gian bạn muốn khi bạn chuyển qua các khung giao dịch khác nhau, bạn sẽ dễ dàng tìm lại vị trí mà mình đang quan sát.
Màu sắc chủ đề: Bạn có thể đa dạng hóa màu sắc SÁNG hoặc TỐI cho biểu đồ. Ngoài ra trong phần cài đặt, bạn có thể cá nhân hóa mọi hiển thị trên biểu đồ như: Màu viền, màu nến, thay đổi hình nền, căn chỉnh lề trên, lề dưới…
Cài đặt: Đây là nơi bạn tùy chỉnh biểu đồ theo cách bạn muốn.
Hy vọng thông qua bài viết chi tiết “TradingView là gì” bạn đã biết cách sử dụng công cụ tuyệt vời này rồi. Chúc các bạn thành công!
